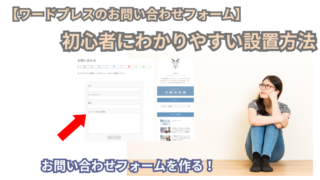こんなことでお悩みではないですか?
Zoom使ったことないけど、どんなものかを知りたい
仕事以外の使い方を知りたい
今回はZoomについてです!
Zoomとは?
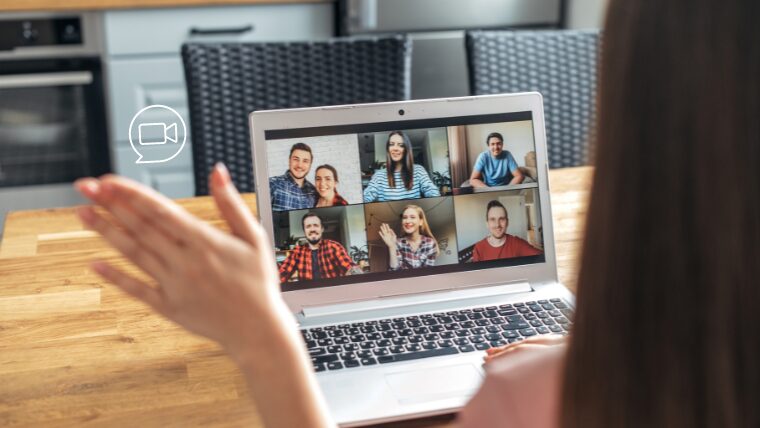 Zoomとは家にながらでも簡単にビデオ通話や会議ができるアプリです。例えば子供の学校の面談や友人とのおしゃべり、オンラインでの集まりなどに使えます。
Zoomとは家にながらでも簡単にビデオ通話や会議ができるアプリです。例えば子供の学校の面談や友人とのおしゃべり、オンラインでの集まりなどに使えます。
スマホやパソコン、タブレットからすぐに参加できるので、特別な準備は必要ありません。
| 自分がホスト (主催者)の場合 |
|
|---|---|
| 《無料プラン》 | 最大100人まで一緒に話せます。(※1回の通話時間40分まで) |
| 《有料プラン》 プロプラン |
年間ライセンス料金約14,990円(約1,250円/月) 参加人数 最大100人まで 時間 30時間 ※クラウド録画機能やソーシャルメディアストリーミングなどの機能が利用できます ※一部紹介 |
Zoomを使えば忙しい主婦でも家事の合間にオンラインで簡単に人とつながることができます。
Zoomの場合ソフトウェアやデータはインターネット上の「クラウド」にあります。これにより自分のパソコンに特別なソフトをインストールしたり、大量のデータを保存したりする必要がなく、スマホやタブレットなど、いろいろなデバイスから同じようにZoomのを使うことができます。
Zoomのメリット
①使いやすさ
Zoomはメリットはまずその初心者でも使いやすいという点です。特別学習しなくても自然に操作方法が分かるデザインになっています。具体的にはボタンの配置や使いたい機能なども簡単に見つけられます。
②多機能
ビデオ会議だけでなく、チャット機能、画面共有、録画、バーチャル背景など、さまざまな機能が揃ってます。これにより、オンラインミーティングがより効果的に行えます。
③様々な複数のアプリケーション、ソフトウェアが対応できる
・パソコン(Windows、macOS両方に対応OK!)
PCユーザーは自分のパソコン(OS)に関わらず同じようにZoomを利用できます
・スマホやタブレット(Android、iOS対応OK!)
ほとんどのモバイルデバイスでZoomが利用可能です。これにより、外出先でも簡単に Zoomミーティングに参加できます。
・Webブラウザ
特定のアプリをインストールしなくてもWebブラウザを通じて利用することもできます。
④高い信頼性
安定した接続と高品質なビデオ・オーディオを提供してます。
特にビジネス用途では、接続の安定性が求められるため、多くの企業で採用されています。
Zoomのデメリット
①無料プランの制約
無料プランでは、グループミーティングの時間が40分となっており、長時間の会議には不向きです。また、参加人数や機能にも制限があるため、特定の用途では有料プランを検討する必要があります。
②ネットワーク
Zoomはインターネット接続に依存しているため、ネットワークが不安定な環境では音声や映像の品質が低下することがあります。特に遠隔地域との会議で問題になることがあります。
③セキュリティ
Zoomでは過去にセキュリティやプライバシーに関する問題が取り沙汰されました。これに対処するため、多くの改善を行なっていますが、以前として一部のユーザーが不安を感じる場面があります。
Zoom
Zoomの使い方
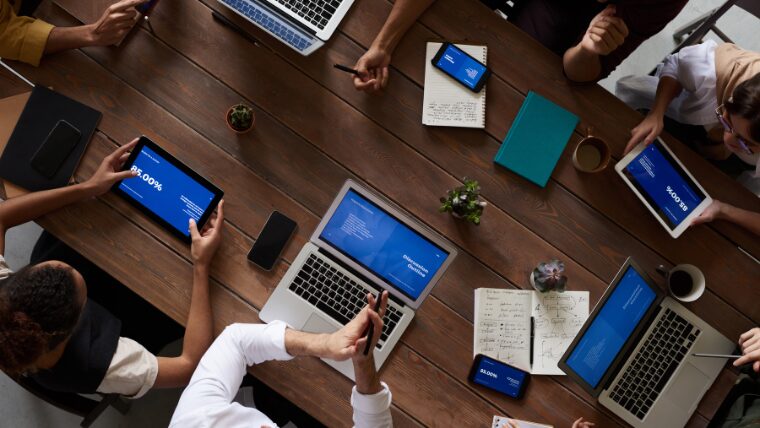 Zoomアプリをインストールする方法は、以下の手順に従って簡単に行えます。
Zoomアプリをインストールする方法は、以下の手順に従って簡単に行えます。
PC(WindowsまたはmacOS)でのインストール方法
1. 公式サイトにアクセス
ブラウザを開き、[Zoomの公式ダウンロードページ](https://zoom.us/download)にアクセスします。
2. Zoomクライアントをダウンロード
「ミーティング用Zoomクライアント」の下にある「ダウンロード」ボタンをクリックします。
3. インストーラーを実行
– ダウンロードが完了したら、インストーラーファイルを開いて、画面の指示に従ってインストールを進めます。
4. アカウントにサインイン
インストールが完了したら、Zoomを起動し、既存のアカウントでサインインするか、新規アカウントを作成します。
スマートフォン(iOSまたはAndroid)でのインストール方法
1. アプリストアを開く
iPhoneを使用している場合は「App Store」、Android端末を使用している場合は「Google Playストア」を開きます。
2. Zoomを検索
検索バーに「Zoom」と入力し、アプリを検索します。
3. アプリをインストール
「Zoom Cloud Meetings」アプリが表示されたら、「インストール」または「入手」ボタンをタップしてインストールを開始します。
4. アカウントにサインイン
インストールが完了したら、アプリを開き、既存のアカウントでサインインするか、新規アカウントを作成します。
インストール後の確認
Zoomを起動して、カメラやマイクが正常に動作するか確認します。
設定画面から、ビデオやオーディオの設定を調整することができます。
以上の手順で、ZoomのアプリをPCやスマートフォンにインストールできます。各プラットフォームにおける具体的な操作方法は、Zoomの公式ヘルプページやサポートサイトでも確認できます。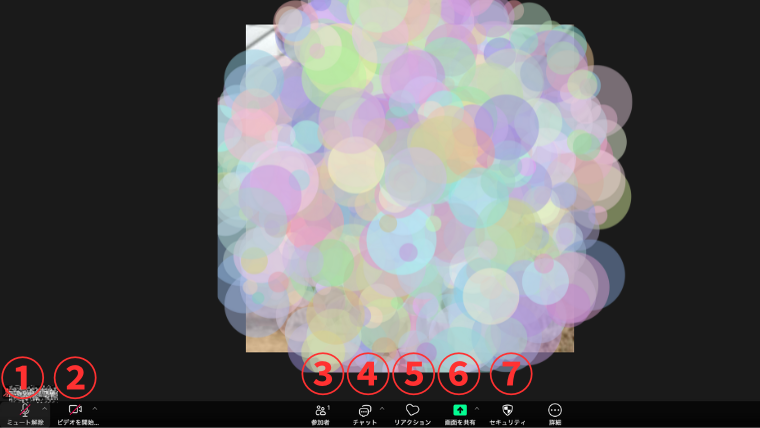
参加者は以下の機能にアクセスできます。
![]()
🔼オーディオに接続する(音声を聞くことができます)※最初に出てきます
①ミュート解除(音声ON/話すことができます)/ ミュート(音声OFF/こちらの音は聞こえません)
オーディオ コントロール(ミュート / ミュート解除の横の ^ をクリック)
コンピュータ上で Zoom が現在使用しているマイクとスピーカーを変更したり、コンピュータ オーディオの接続解除をしたり、すべてのオーディオ設定にアクセスすることができます。
ヒント: 以下のキーボードのショートカットを使用すれば、自分の音声をミュートまたはミュート解除できます。 スペースバーを押してミュートを解除したい場合は、プッシュして通話を使用します。
- Windows: Alt + A
- Mac: Shift + Command + A
②ビデオを開始/ビデオを停止
※カメラをオンまたはオフにします。
ビデオ コントロール(ビデオを開始 / ビデオを停止の横の矢印 ^ をクリック)
バーチャル背景を選択(有効に設定されている場合)します
③参加者ミーティングの現在の参加者
他のユーザーを招待できます。 このオプションは、自分の名前にカーソルを重ねて [詳細] をクリックしてもアクセスできます。
- 名前変更: 他の参加者に対して表示される名前を変更できます。
- 代名詞を共有する / 代名詞を共有しない: プロフィールに代名詞を入力している場合は、現在のミーティングでの代名詞の共有 / 非共有を選択できます。 この機能には、Zoom バージョン 5.7.0 以降が必要です。
④チャット
ウィンドウにアクセスして他の参加者とチャットできます。
⑤♡リアクション
ミーティングのリアクション、意思表示アイコン、挙手により、ミーティングを中断することなく問題やフィードバックをホストやプレゼンテーターに伝えることができます。 これらのリアクションは、ビデオパネルや、参加者パネルの名前の横に表示されます。
⑥画面共有
画面共有を開始します(ホストが許可した場合)。 共有するデスクトップまたはアプリケーションを選択できます。
録画
ローカル レコーディングを開始または停止します。 参加者にはクラウド レコーディングを開始するためのアクセス権限はありません。
注: ホストはアカウント設定でローカル録画を許可し、ユーザーに録画の権限を割り当てる必要があります。 レコーディングする権限がない場合、ミーティング内のチャット機能または音声を使用して、ホストに許可を申請してください。
ライブ文字起こし
有効に設定している場合、クリックすると字幕またはライブ文字起こしの表示が開始されます。
退出
他の参加者がミーティングを続けている間にミーティングを退出します。 ホスト以外、ミーティングを終了することはできません。
日常に活用できる例
Zoomはビジネスだけではないさまざまな使い方があります。
1.家族や友人とのコミュニケーション
遠くに住んでいる家族や友人と顔を合わせて話すことができます。
遠方に住んでいる場合など便利です。
2.オンラインの習い事やレッスン
子供の塾、英会話、ヨガ、料理教室、ピアノ教室などのレッスンをZoomを通して受けることができます。
3.オンラインイベントの参加
オンラインセミナー、勉強会などさまざまなイベントに自宅から参加できます。時間や場所にとらわれず、自分の趣味に合わせたイベントに参加ができます。
4.趣味のグループ活動
共通の趣味を持つ人たちとZoomで定期的に集まることができます。遠方の仲間ともつながれるのが魅力です。
5.オンライン飲み会
友人や同僚とZoomでオンライン飲み会を開催することも人気です。
服装もさほど気にする必要もないのでリラックスして参加できます。
6.オンラインの医療や相談・カウンセリング
医療、メンタルヘルス、ライフコーチングなどのオンライン相談やカウンセリングにZoomを利用するのが増えています。特に人に会いたくない、悩みや病気のことを知られたくない場合など需要はますます増えていきます。
まとめ
いかがでしたか?
難しいから‥よく分からないからと思われるかもしれませんが
出始めの携帯電話も最初は誰もが子供からお年寄りまで
こんなに使いこなすとは思ってもいなかったと思います。
使うのに慣れていくと
不思議と気づいたら普通に使っていたという状況になってたりします。
ぜひZoomを日常から使ってみてください!
ここまで読んで頂きありがとうございました。