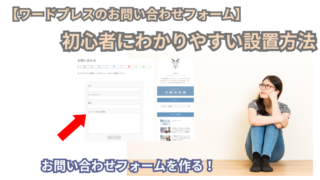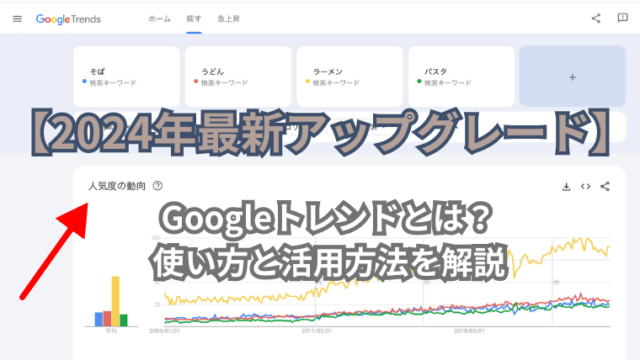こんなお悩みありませんか?
ブログを書くためにワードプレスの設置方法を知りたい
難しい操作は苦手だから簡単に早くサイトを立ち上げたい
ワードプレスの立ち上げ方法が分かる
10分で開設できる方法が分かる
クイックスタートで簡単にできる立ち上げ方法

サーバーとドメイン、テーマの簡単な説明
①WordPress(ワードプレス)(家)
ブログやウエブサイトを簡単に構築するためのプラットホームです
②サーバー (土地)
私たちユーザーのリクエスト要求に返答して情報を返してくれる役割があります
③ドメイン (住所)
Webサイト(サーバー)がインターネット上のどこにあるかを示す住所的な役割をしている
④テーマ(家の内装)
ウェブサイトのデザインとレイアウトを制御するテンプレートです
 今回はサーバーはXサーバーを使いサイトの立ち上げを説明したいと思います
今回はサーバーはXサーバーを使いサイトの立ち上げを説明したいと思います
ドメインとサーバー、テーマを取得するのにどうやってすればいいの?と言う問題ですがおすすめはXサーバーです
Xサーバーのメリット
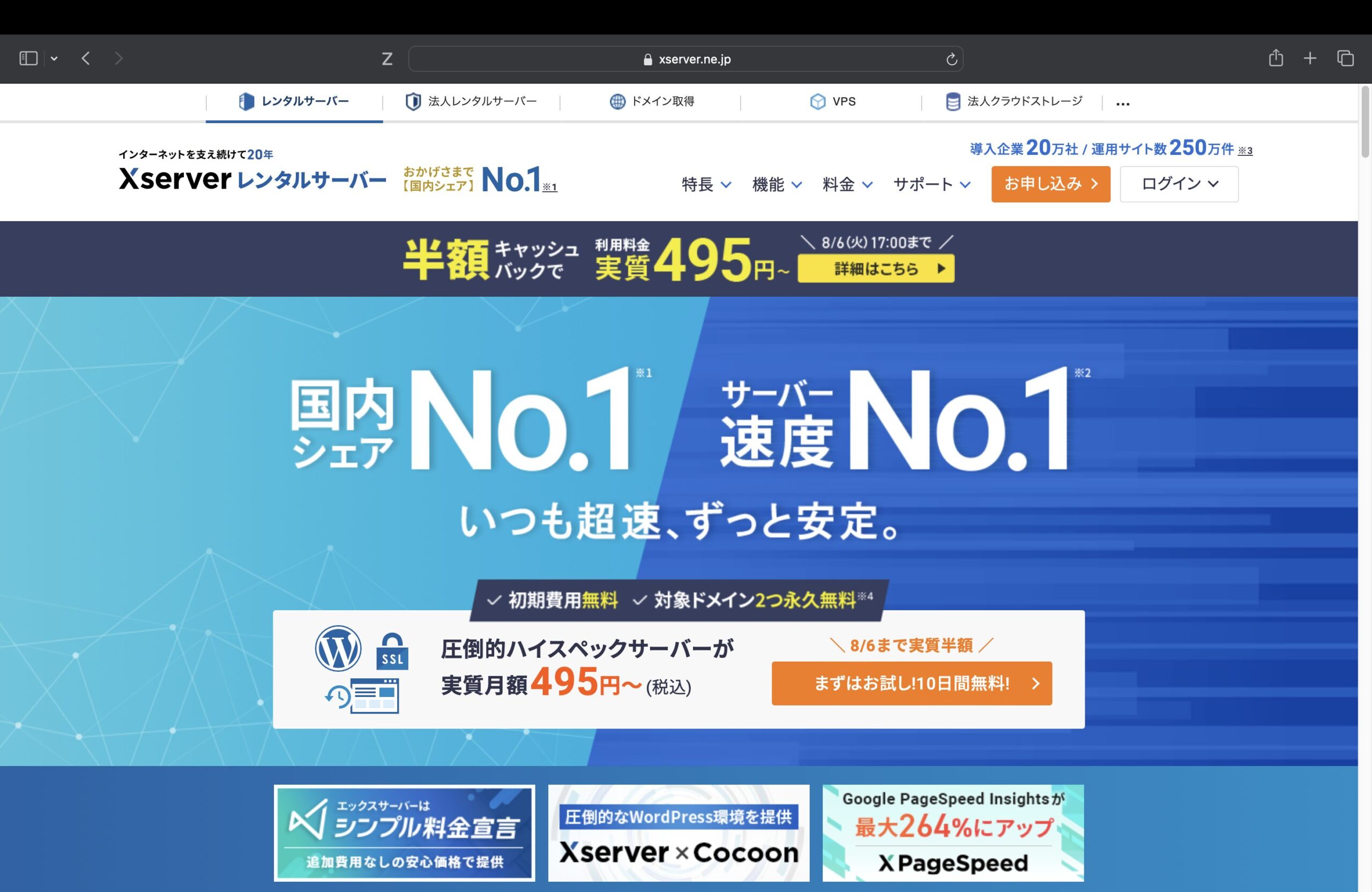
初心者におすすめしたい!エックスサーバー(Xserver)のその理由
1 2007年のサービス開始以来、国内シェア率No1!速度、安定性が抜群
2 高負荷のアクセスにも耐えられるサポートの対応が早い
3 WordPressの導入が簡単
※WordPress(ワードプレス)のクイックスタートというサービスを使うとワードプレスのインストールが自動化され、初心者でも短時間でウエブサイトを立ち上げれるようになりブログ作成にすぐに取り掛かることができて便利
4 充実したサポート
24時間365日のサポート体制が整っており、困ったときにすぐに問い合わせができるのと問い合わせ後の対応の速さも初心者にとっては安心できるおすすめポイントです
5 コストパフォーマンスの充実
初期費用や月額料金が比較的リーズナブルでありながら充実した機能
6 自動バックアップ機能
全てのプランに標準で自動バックアップ機能が搭載されており、データ保護がしっかり行われています。万が一のデータ消失時にも簡単に復旧が可能です
他ユーザーの影響を受けない
月額で他社と比較
月額
| エックスサーバー | 990円 |
| A社(VPS) | 880円 |
| B社 | 1,452円 |
| B社(VPS) | 1,065円 |
| B社(リザーブド) | 1,815円 |
メモリ
| エックスサーバー | 1,536GB |
| A社(VPS) | 1GB |
| B社 | 8GB |
| B社(VPS) | 1GB |
| B社(リザーブド) | 非公開 |
ストレージ
| エックスサーバー | NVMe SSD |
| A社(VPS) | SSD |
| B社 | SSD |
| B社(VPS) | SSD |
| B社(リザーブド) | SSD |
※Xサーバー公式サイトより 2024年3月現在。※料金はすべて税込価格です
ワードプレスクイックスタートに必要な事項
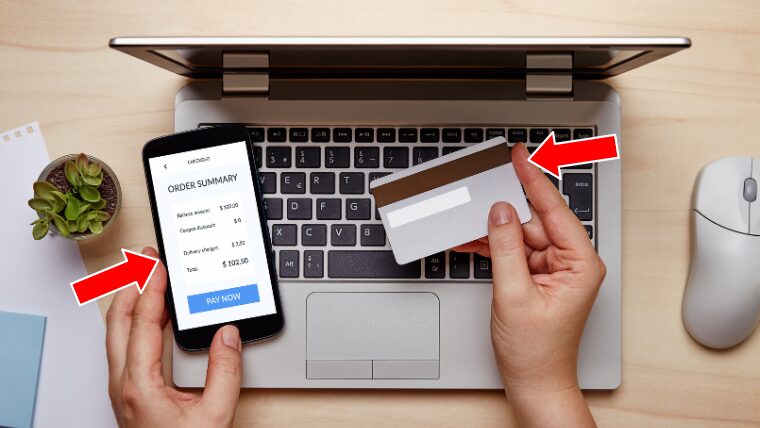
WordPressクイックスタート申し込み時に必要なもの
①支払いに利用する
クレジットカード
②SNS認証ができる
スマートフォン
③メールアドレス
④パスワードなどをメモしておく手帳など
※パスワードは2種類出てきます!
《2種類のパスワードをひかえておく準備を!》
①ワードプレス情報入力時のパスワード
【ワードプレス管理画面へのログイン】
ワードプレスの管理者としてブログの内容を管理・編集するためのアクセスを制御するためのパスワードです
②Xサーバアカウント情報入力時のパスワード
【Xサーバのユーザー管理画面へのログイン】
Xサーバの契約情報やドメイン管理、サーバー設定などを行うためのパスワードです
たった10分!Xサーバーを使ってワードプレスを開設する
1. お申し込みボタン>(オレンジ色のボタン)
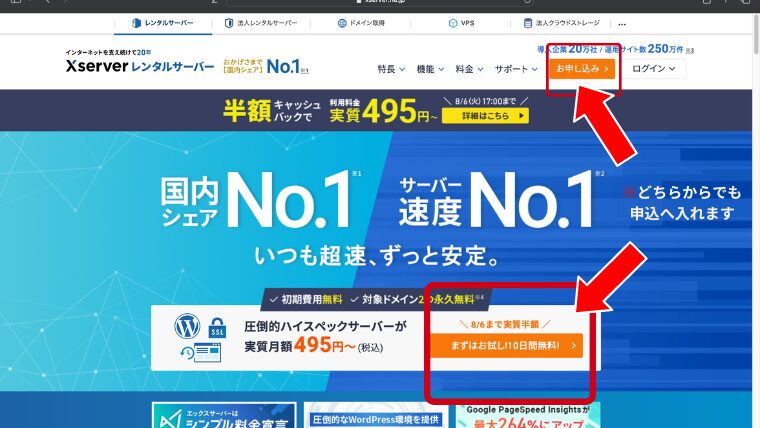 まずはお申し込みボタン>(オレンジ色のボタン)をクリックします
まずはお申し込みボタン>(オレンジ色のボタン)をクリックします
※写真はキャンペーン中のためオレンジのボタン2つあります。
※矢印のどちらからでも入れます
2. Xserver(Xサーバー)レンタルサーバーお申し込みフォーム
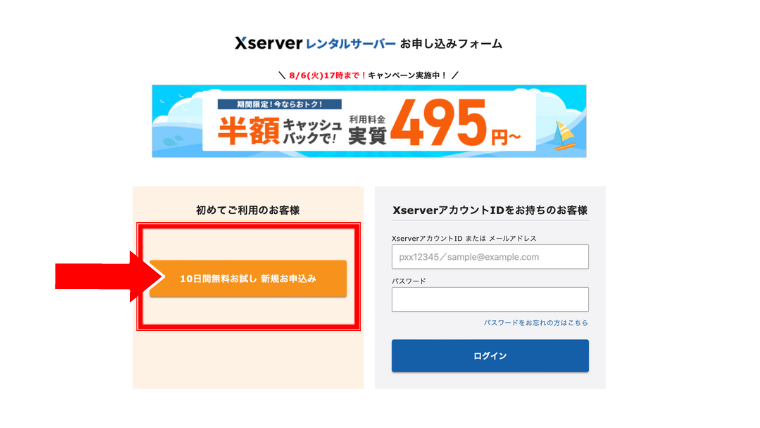 お申し込みフォームからオレンジ色のボタンの「10日間無料お試し 新規お申し込み」を押します
お申し込みフォームからオレンジ色のボタンの「10日間無料お試し 新規お申し込み」を押します
3. WordPressのクイックスタート
※サーバーIDはこれから作成する管理画面(ブログなどを編集するところ)に入るときのIDみたいなものです※特に触ることはありません。

①スタンダードを選択
【違いはこれから作成するWebサイトの容量の問題】
これから作成するブログが爆発的なアクセスがあったり、保存する画像や動画が多くなるとかでなければ特に問題ないかと思います(保存する画像や動画が多くなると遅延したり、アクセスができなくなるおそれがある為)
②WordPressクイックスタートの「利用する」にチェック✔️を入れます
WordPress(ワードプレス)設定やドメイン取得などをまとめて行う「Word Pressクイックスタート」を選択
初心者には便利なおすすめ機能です。
WordPress(ワードプレス)のインストールとドメイン取得と設定全て自動対応できます
本来立ち上げまでの約1時間ほどかかる作業が約10分で済みます
⚠️クイックスタートのサービスを利用する前に
始めに申し込み時に必要になるものがあります
クイックスタートの支払い方法の注意点
支払い方法の注意点について
支払い方法
クイックスタートでは、クレジットカードまたは後払い(Paidy)のみが利用可能です。
無料お試し期間
クイックスタートでは10日間の無料お試し期間は利用できず
申し込みと同時に本契約となります。
詳しくはXサーバー公式サイトをご確認ください。
4.問題なければ「確認しました」ボタンを押し次へ進みます
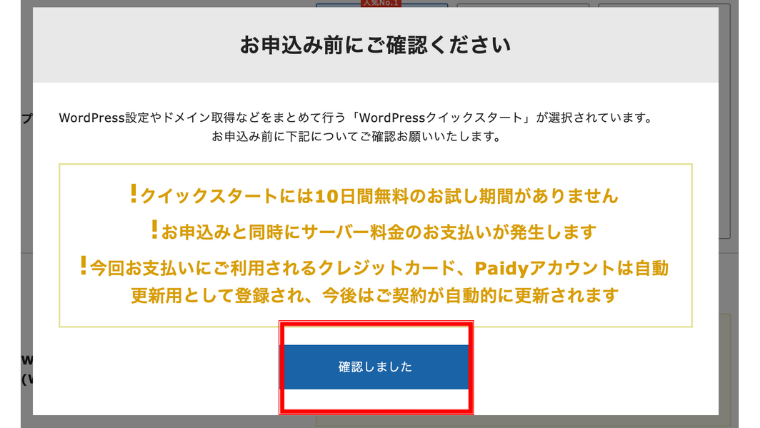
5.契約期間、ドメインの選択
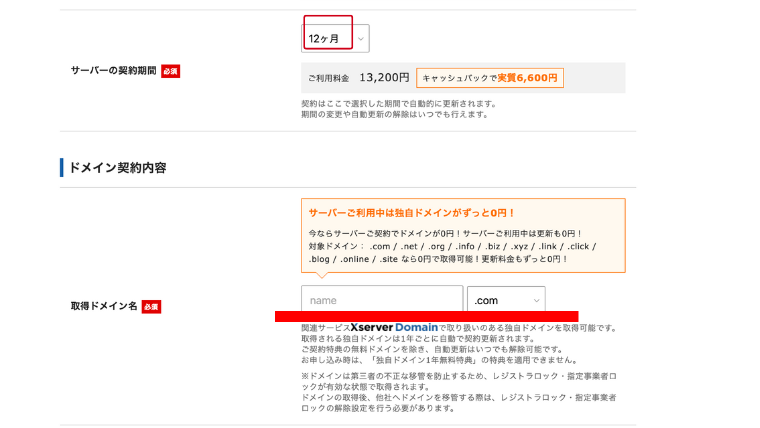
サーバーの契約期間
契約期間は3〜36ヶ月まで選択可能です。
今回は12ヶ月にしています
サーバーの契約期間を「12ヶ月」以上に選択、「自動更新設定」を有効にすることで独自ドメインを永久無料で使用できます
※金額がそれぞれ違うので予算に応じて選んでください
独自ドメイン永久無料特典(キャンペーン特典) | レンタルサーバーならエックスサーバー
ドメイン名の注意点
これからするブログの関連するものだと覚えやすいです
一度取得すると変更ができません!
ドメイン名は世界に同じドメイン名は存在しないのであなただけのドメイン名を作ってください。なるべく短めの方が覚えてもらいやすいと思います
ドメイン名
.com
.net
‥最もよく使われているドメイン。特に40代は馴染みのなものには抵抗があるのでよく知っているドメイン名を選ぶと良い
.blog‥割と最近できたブログ向けのドメイン
※特に40代、50代、それ以降の年代の方にターゲットをおいたサービスをする場合は見慣れないURLを不審に思う方もいます一般的に慣れ親しんでいる
.com .net
を使うのが無難かと思います
6. WordPress情報入力画※パスワード①(ワードプレス)
 個人情報(お客様情報)①〜④を入力
個人情報(お客様情報)①〜④を入力
※パスワード①(ワードプレス)はひかえておきましょう
7. テーマ
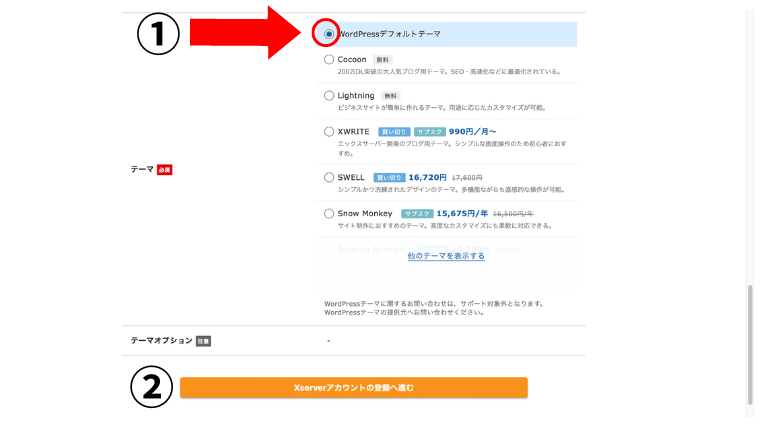 ①テーマを決めます
①テーマを決めます
無料もありますのでお好きなテーマを選択してください
写真では
WordPressの「デフォルトテーマ」を選択しています
「テーマ」とは
WordPressの装飾機能みたいなもので
サイトのデザインとレイアウトを決めるテンプレートです。
「デフォルトテーマ」
最初から設定されているテーマのことです
大枠のデザイン感を1クリックで変更できる機能
例えばポータルサイトを作りたいLPを作りたい‥など
様々な用途のに合わせて有料、無料のWordPressテーマが売られています
それらを導入することによって大枠のデザインを簡単に作れる便利な機能です
有料ではありますが初心者にもおすすめなのが「JIN」です
JIN」というテーマとは
JINテーマは、特に日本のブロガーやアフィリエイトサイト運営者向けに設計された有料のWordPressテーマです。他のテーマと比較して以下の特徴やメリットがあります。
※アフィリエイト‥成果報酬型の広告ビジネス
美しいデザインと強力なSEO機能を兼ね備えた初心者にも使いやすいWordPressテーマです
JINテーマは、特に日本のブロガーやアフィリエイトサイト運営者向けに設計された有料のWordPressテーマです。他のテーマと比較して以下の特徴やメリットがあります。
8. 登録(個人)情報入力画面 ※パスワード②(Xサーバー)
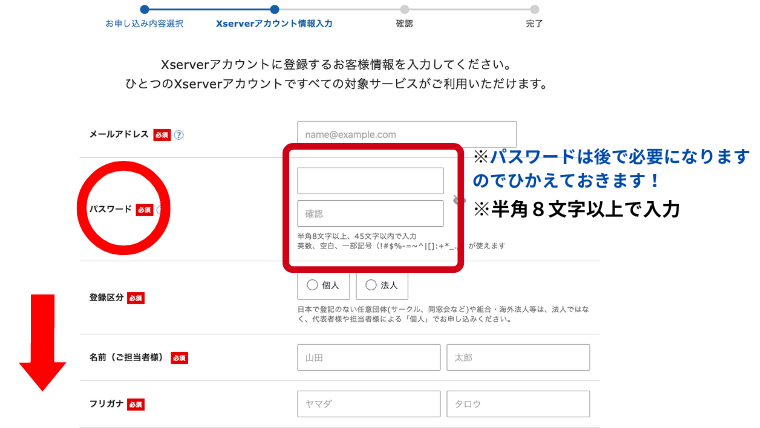

※パスワードは後で必要になりますのでひかえておきましょう(Xサーバー)
9. 支払い情報入力

クレジットカードで支払いをするとすぐに開設できたり自動更新のときもスムーズに進むので便利です
利用規約と個人情報の取り扱いにチェックを入れます
10. 確認コード
先ほど登録したメールアドレス宛に認証用の確認メールが送信されています。
①メールの認証コードを入力します(※認証コードは6桁です)
※自分が入力した情報に間違いないか確認して
②次に進むをクリックします
※メールが届いていない場合
→迷惑メールBOXに入っているかもしれませんので確認してみてください
間違いないか確認して
SNS・電話認証へ進むというオレンジのボタンを押す
11. SNS・電話認証
※テキストメッセージ(SNS)か自動音声通話で取得どちらでもよいが
テキストメッセージ(SNS)がおすすめ
12. お申し込み完了画面
こちらの画面になれば完了です
お申し込み完了画面
すぐに登録メールアドレスにメールが届きますので確認しましょう!
※登録情報やログイン情報を確認してみよう
13. ワードプレスへのログイン情報

WordPress(ワードプレス)ログイン情報
・サイトURL→あなたのURL(ブログのトップページ)
・管理画面URL→ブログを管理したりするときに使うURL
(記事投稿やデザインの変更をするところ)
- ブログ名 → ブログタイトル(管理画面から変更可能)
- ユーザ名 → ログインID(メールアドレスでもログイン可能)
- パスワード → 設定したパスワード(メールには記載されません)
だいたい1〜2時間で反映されます
※遅くとも24時間以内には反映されます。反映されない場合はサポートセンターへ問い合わせてみましょう
https://ja.support.wordpress.com/contact/ワードプレスサポートセンター
管理画面へログインする
管理画面URL→ブログを管理したりするときに使うURL(記事投稿やデザインの変更をするところ)からログイン画面にアクセスできます
※お申し込み時に入力したパスワードでダッシュボードへ入ります
設置完了。お疲れ様でした!
いかががでしたか?
ワードプレスの立ち上げ方法
Xサーバーを使ってでの設定方法
在宅ワークの第一歩として是非ともワードプレスの立ち上げに挑戦してみてください!
ここまで読んで頂きありがとうございました。